Upload Print-Ready PDFs Only
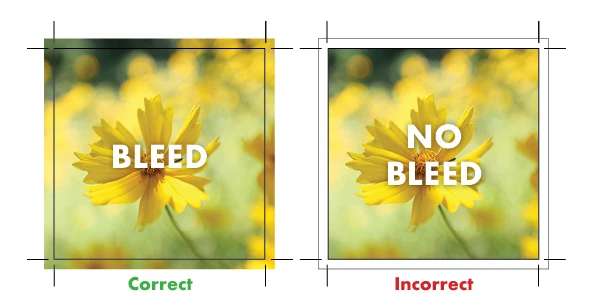
File Upload Checklist
 | File Type: PDF |
 | Page size = final trim size (W" X H")
The artwork page size must match the size ordered. |
 | Bleed added (0.125 in.)
Add extra background or image beyond the page size. |
 | Crop Marks are visible on your file
This shows us where to trim your artwork. |
 | Only one trimmed item per page
Do not put multiple trimmed pieces on one page. |
Click here for a visual example.
Click here for the Cornerstone File Setup Guide.
Using Canva? Use this quick 2-step guide to learn how to export your file to PDF. For more detailed information, click here.
IMPORTANT: If the document size on the uploaded artwork does not match the size ordered, your order will be put ON HOLD and you will be contacted for clarification.
PDF Export Settings: Include Crop Marks and Bleed.
Page Size: The document page size configured in your uploaded artwork must match the size of the item ordered.
Add Bleed to your design: Include extra image and background around the edge of your page so it extends past the trim line. This will give your final trimmed piece a more professional look.
Crop Marks: Include crop marks in your artwork file to indicate where your piece should be trimmed.
One Item Per Page: One page for each printed side. Do not put multiple trimmed pieces on one page. Our team will take care of any impositioning and we will step-up of your artwork as needed for our processes.
If you are unable to provide a PDF with crop marks and bleeds, we recommend using our online designer to add your artwork to the proper page size and submit your order.
- Go to the product page
- Use the pull-down to select the size you want to order.
- Click the Design Online button.
Otherwise, feel free to contact us to place your order via email, phone or in-person.
More Artwork Best Practices