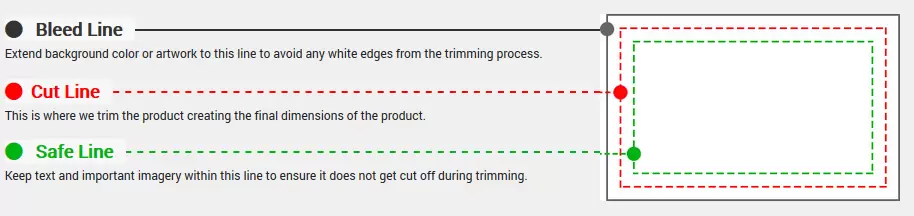FAQs
General
BURNSVILLE HOURS: 8:00am - 5:00pm Monday through Friday
LAKEVILLE HOURS: 8:30am - 5:00pm Monday through Friday
Closed on Saturdays & Sundays
Cornerstone Copy Center is closed for the following Holidays:
- New Years
- Memorial Day
- Independence Day
- Labor Day
- Thanksgiving (Thursday and Friday)
- Christmas Day
Paper: Text weight & thinner like everyday copy paper
Cardstock: Cover weight & thicker cardstock
The numbers next to the paper/cardstock represent their weight – the higher the number means the thicker the paper or cardstock.
The paper used for writing/printing (letterheads and such stationery) is generally between 60 to 120 gsm (20 to 70 lb) and is called the paper or text stock. Anything heavier than this is considered the card stock, i.e. the paper used for business cards, postcards, greeting cards, etc.
If you’d like to price out a custom product that isn’t available on cornerstonecopy.com then fill out a - Request a Quote Form.
You can see all the products we offer on our Product List Page – click here.
There are three options for designing and customizing a product -
Custom Design: lets you customize the products. Click it to open the design studio and use multiple tools to create your own design.
Upload Design: using this option, you can upload your own Print Ready PDF.
Browse Design: use this to select from pre-loaded templates. Work on them or customize them through our design studio.
Some products don't offer all three designing and customizing options.
Ordering
To check the status of your order login into your account and then under My Account – Orders. There you will see a list of all your orders and the status of your order right next to the order #.
To see your order history login into your account and then under My Account – Orders. There you will see a list of all the orders placed on cornerstonecopy.com.
To find out if this is possible on your order, please contact us immediately at (952) 891-8700.
If it is past business hours (after 5 PM CT Monday through Friday or anytime during Saturday or Sunday), please email CustomerServiceTeam@cornerstonecopy.com. Be sure to reference your order number so we can stop production on your order. If your order has not been processed, we will arrange for you to make a change and resubmit your artwork again.
To easily reorder just login to your account – then click on My Account – Orders in the navigation bar. Find the order you’d like to reorder and click the Reorder Design button. The order will now be placed in your shopping cart for purchase.
Your artwork can be changed if you notify us immediately (before your order goes into production) at (952) 891-8700.
If it is past business hours (after 5 PM CT Monday through Friday or anytime during Saturday or Sunday), please email CustomerServiceTeam@cornerstonecopy.com . Be sure to reference your order number so we can put your order on hold until the new artwork is uploaded. If your order has not been processed, we will arrange for you to be able to reupload your updated artwork through your account.
An order confirmation email will be sent to the e-mail address used to setup your online account.
The option to request a hard copy proof is available on each product’s main page. Options include:
No Hard Proof (Print ASAP - $0)
Printed Hard Proof (Store Pickup - $0)
Printed Hard Proof (Standard Shipping - $15)
Printed Hard Proof (Next Day Shipping - $30)
PLEASE NOTE: Hardcopy proofs must be approved by the customer for order(s) to be put into production. Hard proofs may extend production turnaround time. Printed hard proofs are the best way to ensure final printed order is exactly how you want it.
Hard Proofs not available for all products.
Shipping
We offer shipping via UPS or orders can be picked up in-store at either our Burnsville or Lakeville Minnesota locations.
Once your order is shipped, you’ll receive and e-mail informing you that your order is complete and has been shipped. The email will contain all the shipping information including the tracking number.
Allow 3-5 days for shipping.
Turnaround Time
Turnaround time (or production time) is the required amount of business days to produce your order not including shipping and/or courier time. A product’s production time is shown on each product’s main page.
If you need your order by a specific date/time fill out Order needed by date/time form field on Additional Information Page right before saving and adding product to cart.
Cornerstone Copy Center is closed Saturday, Sundays & Holidays: These days are not counted when calculating production time.
If order is placed after 5pm Monday-Friday or Saturday/Sunday the production time starts at the next occurrence of 8:00am CT on the 1st business day after the order is placed.
Business Hours are Monday-Friday
8:00am to 5:00pm CT.
If you need your order by a specific date/time: Fill out Need By Date/Time area on the Checkout Page.
The required amount of business days to produce your order is considered turnaround time. Shipping time isn’t included. Shipping time is the amount of days is takes to ship your order and begins right after production time is complete.
Cornerstone Copy Center is closed for the following Holidays:
- New Years
- Memorial Day
- Independence Day
- Labor Day
- Thanksgiving (Thursday and Friday)
- Christmas Day
Online Design Studio
You can import - .jpeg, .jpg, .png, .gif, .pdf and .svg files only.
It means that photo is low quality and may print soft or out of focus.
How did this happen? The ‘Low Quality Picture’ message will appear on pictures that were saved at a lower resolution than what is recommended for print. This may appear on pictures that were emailed or copied off web pages, cell phone pictures, or pictures that were not scanned at a high enough resolution (dpi). This message may also appear when over-enlarging pictures and scrapbook images on your page.
How to fix this problem: We recommend any of the following solutions to fix this problem.
- Resize the picture box smaller on the page to see if the alert disappears.
- Replace the picture with a higher resolution version that was saved off the original camera (if available).
- If the picture was scanned, re-scan the picture at a higher resolution and/or larger dimension.
Generally, pictures used should be scanned at 100% size at 200-300 DPI. Even though the resolution of the picture may not be optimal, it still may still be satisfactory to you. You may want to view the picture magnified on your screen to see if the quality is to your satisfaction. If you are satisfied with how the picture looks on your screen magnified, you will most likely be satisfied with how it will print on your poster.
2 ways to add your images to the project -
- Click on Import Images button.
- The Image Gallery will open.
- Select where your image will be uploaded from - My Computer, Dropbox or Pixabay then click Upload Your Image button.
- Locate your image file, select it and hit Open.
- Image will appear in the Image Gallery when it's done uploading.
- Click ✅ bottom right checkbox of images you'd like imported.
- After all the images for import are selected click the Import button.
- You're back in the Design Studio and all your images should now be visible under the Images tab.
- Click on the image in the side panel and it'll be added to project.
Or, Adding Images to a Pre-Designed Template -
Click and Drag your image from the Images Panel into the Empty Picture Box. - To Re-position Images inside of picture box click the middle hand icon on the image and slide the image around until desired placement is reached.
- To Edit Images (Crop, Add Mask/Border, Apply Filter, Rotate Image inside Picture Box) - click on the image and then Edit in the Image Panel on the right.
While in the Design Studio, click on the photo you’d like to work with. The image panel will appear and click on the Edit button. From there you can adjust the photo’s (brightness, contrast, saturation and hue), crop the photo, apply filters or add a mask or border to the photo.
Guides can easily be added to your project by clicking on either the vertical or horizontal rulers and pulling the blue guideline to your desired location.
Our pre-made design templates are setup with empty picture boxes, so if you’d like to fill an Empty Picture Box you must drag and drop your pictures into the picture box.
Clicking on the image in the left images tab will add the photo to the entire project and not directly into an empty photo box.