Upload Print-Ready PDFs Only
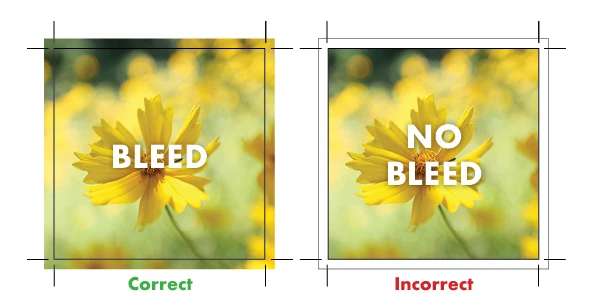
Click here for a visual example.
Click here for the Cornerstone File Setup Guide.
Using Canva? Use this quick 2-step guide to learn how to export your file to PDF. For more detailed information, click here.
Important: If the document size on the uploaded artwork does not match the size ordered, your order will be put ON HOLD and you will be contacted for clarification.
File Upload Checklist
 | File Type: PDF |
 | Page size = final trim size (W" X H")
The artwork page size must match the size ordered. |
 | Bleed added (0.125 in.)
Add extra background or image beyond the page size. |
 | Crop Marks are visible on your file
This shows us where to trim your artwork. |
 | One trimmed item per page
Do not put multiple trimmed pieces on one page. |
PDF Export Settings: Include Crop Marks and Bleed.
Page Size: The document page size configured in your uploaded artwork must match the size of the item ordered.
Add Bleed to your design: Include extra image and background around the edge of your page so it extends past the trim line. This will give your final trimmed piece a more professional look.
Crop Marks: Include crop marks in your artwork file to indicate where your piece should be trimmed.
One Item Per Page: One page for each printed side. Do not put multiple trimmed pieces on one page. Our team will take care of any impositioning and we will step-up of your artwork as needed for our processes.
If you do not have a PDF with crop marks and bleeds, we recommend using our online designer to create your design and submit your order. On the product page, use the pull down to select the size you want to order. Then, click the Design Online button. Otherwise, feel free to contact us to place your order.
More Artwork Best Practices