Image Quality Problems and Solutions
When selecting photographs which will be printed in your Cornerstone project, we recommend using the original, high resolution versions of your pictures. This is because the original version tends to be saved at a much higher resolution which is appropriate for printing, especially when they are to be enlarged in projects such as posters.
In your Cornerstone online design project, a resolution indicator will show for each picture. Also, if you have low resolution pictures on your page, a warning will show before saving your project to alert you.
To see the resolution indicator, click on a picture on your page. Then, in the Image tray located above your page, an indicator will show Low, Medium or High.
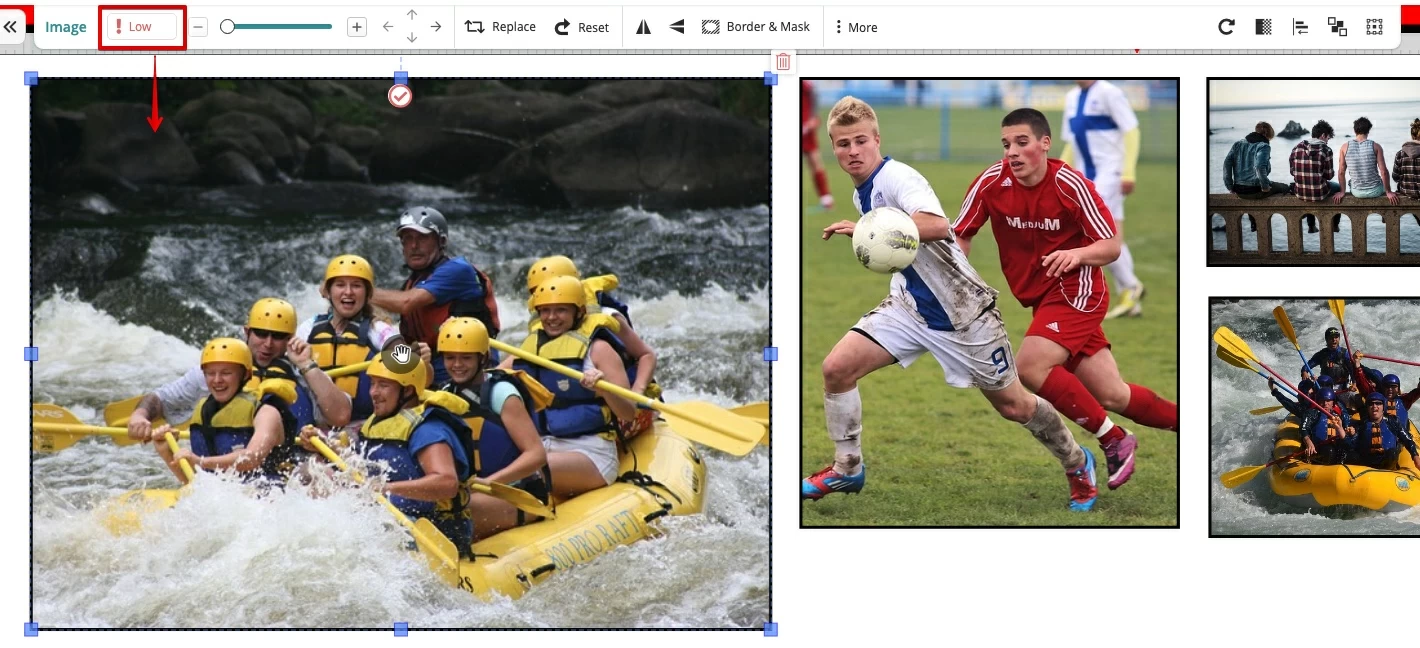
If a picture is detected as Low, this means the resolution of the image is lower than suggested when printed at the current size. To varying degrees, a low-quality image will not print optimally. In many cases, the picture will not be satisfactory because it will appear soft, pixelated and unsharp on the printed piece.
Therefore, if some of the pictures in your project are showing a Low resolution indicator, we recommend replacing them for higher resolution versions. If you feel the picture was already taken at high resolution, it is possible they were shared or downloaded in a way which degraded the quality of the image. If the picture is a scan, it is possible the settings used were not optimal.
Below are suggestions for obtaining better quality images when sharing and scanning images which will be printed:
- Sharing pictures via email with a mobile device.
Before sending pictures attached in an email from a mobile device, the sender may be prompted to select a message size (such as Small, Medium, High or Original or Actual). This setting determines if the pictures will be sent as the original, high-resolution files, or downsized into lower resolution files. The best choice for large format printing is ‘Original’ or ‘Actual’.
- Screenshots vs. original picture.
For best resolution, we recommend using the actual picture file, not taking a screenshot of the picture.
- If the problematic pictures are scans:
Perhaps the pictures were scanned in with a low value for size and DPI / resolution. We recommend scanning pictures in at the W x H dimensions they will be enlarged to when printed. At 100% size printed, the resolution option should be set to around 200-300 dpi.
- When downloading images from another website or cloud storage (ie: Shutterfly, Google Photos, etc..):
Download pictures by clicking on a Download button, or a menu option which allows you to ‘download’ the image. If there is an option to select from different quality versions, in most cases the High or Original will be sufficient for printing. We do not recommend right-clicking on a picture to save/download pictures from these types of websites since this will usually download a low-resolution image intended only for website viewing, and not sufficient quality for printing.
If you have any questions about image resolution quality and scanning, feel free to call us at 952-891-8700 during business hours (Monday - Friday, 8am - 4:30 pm).
